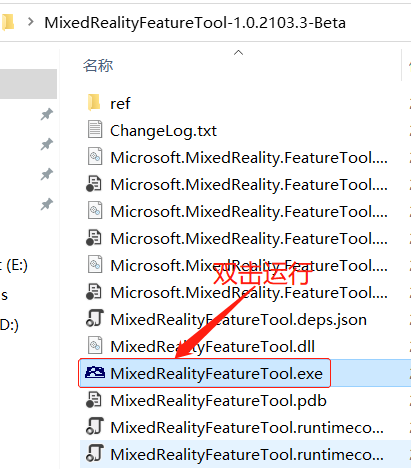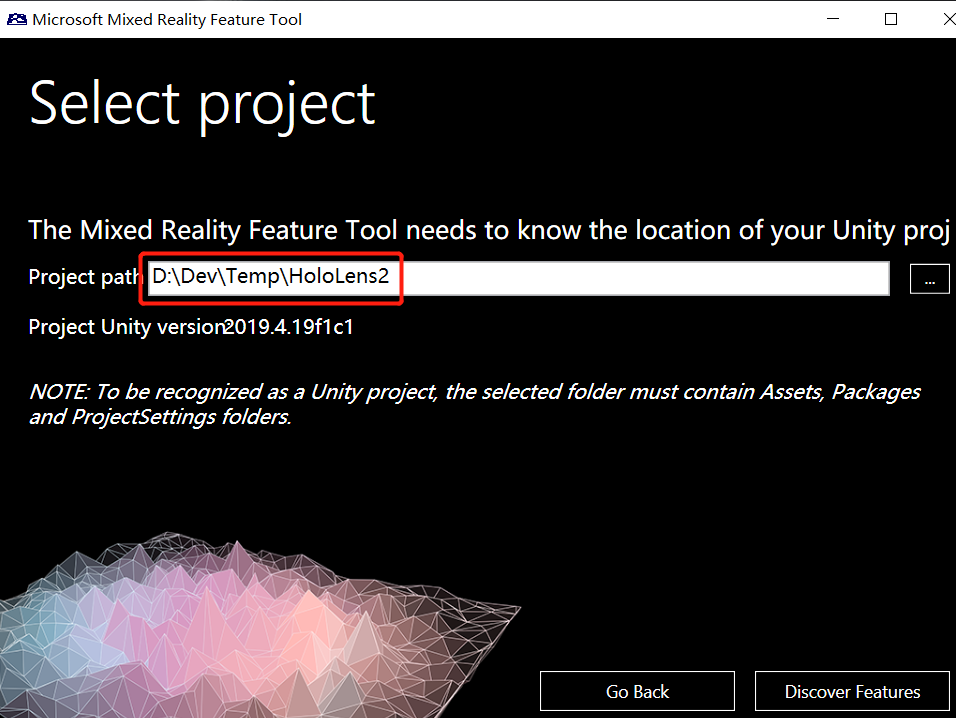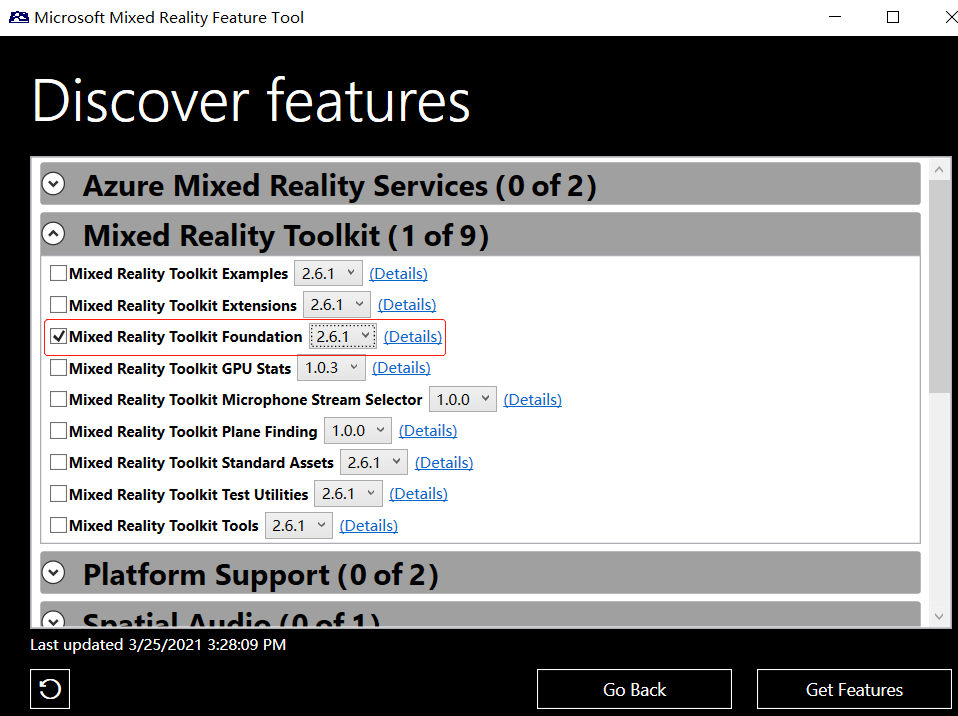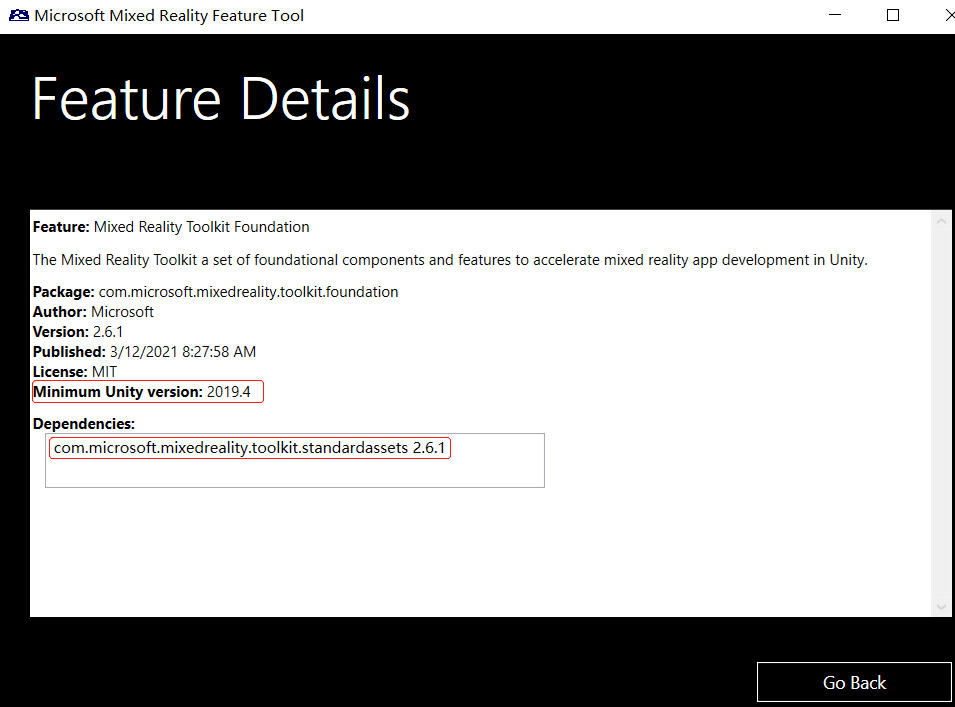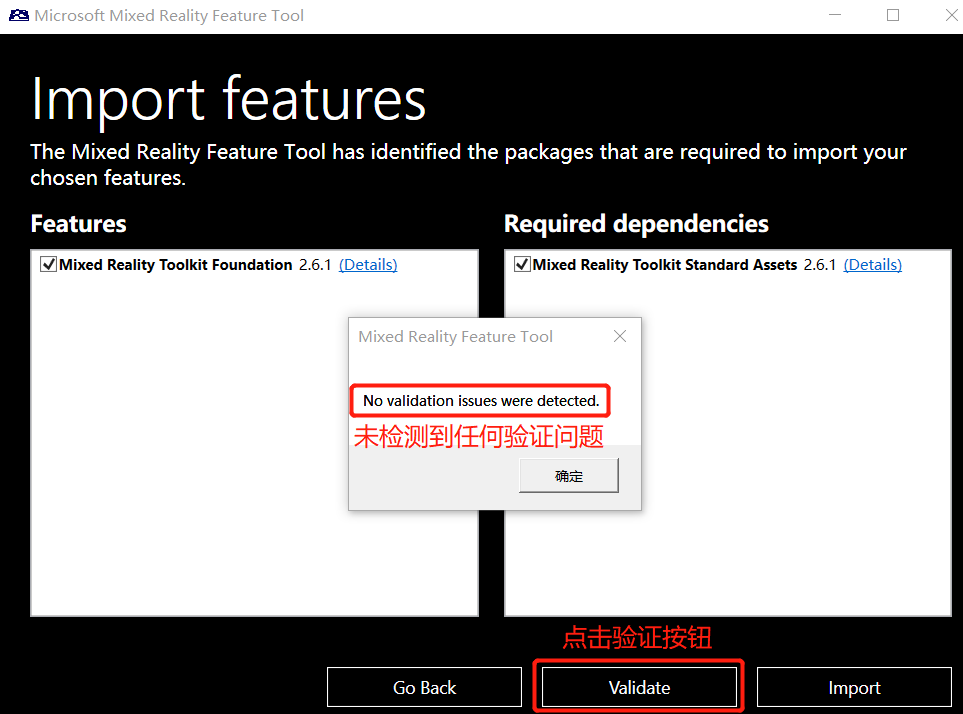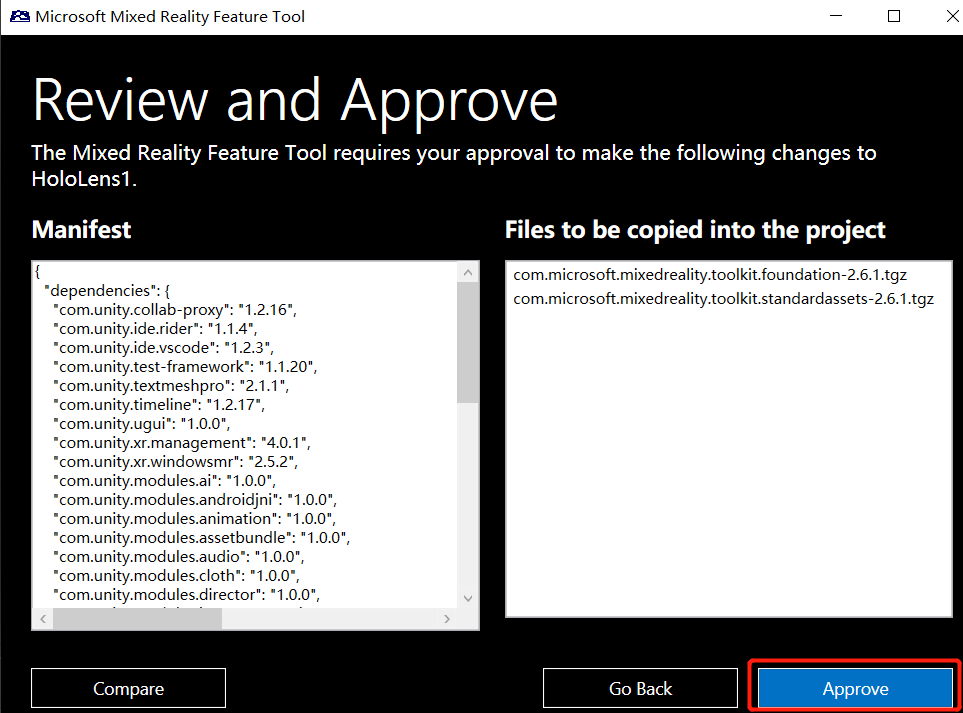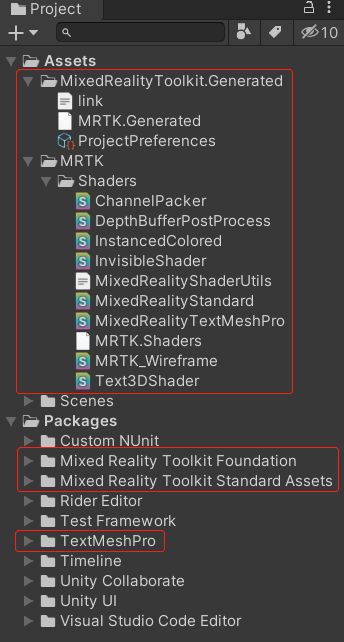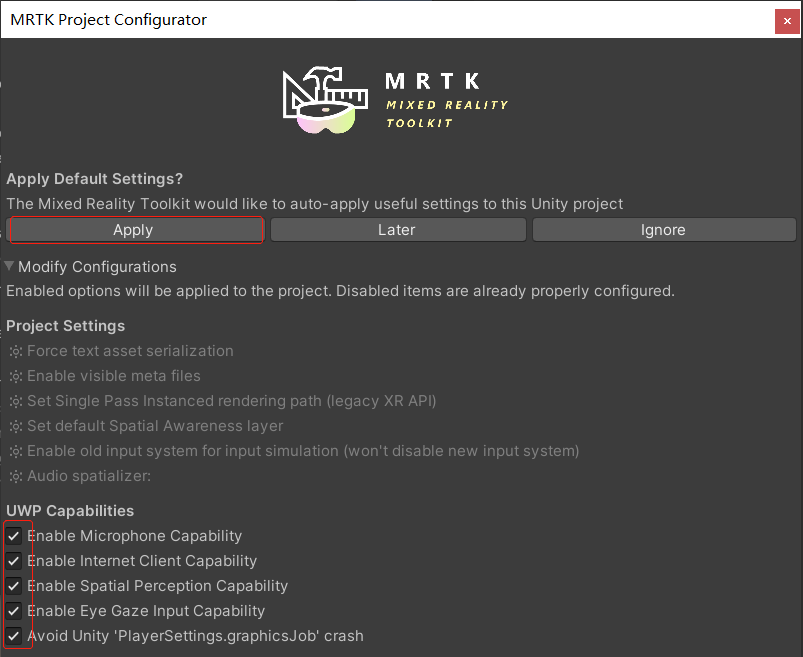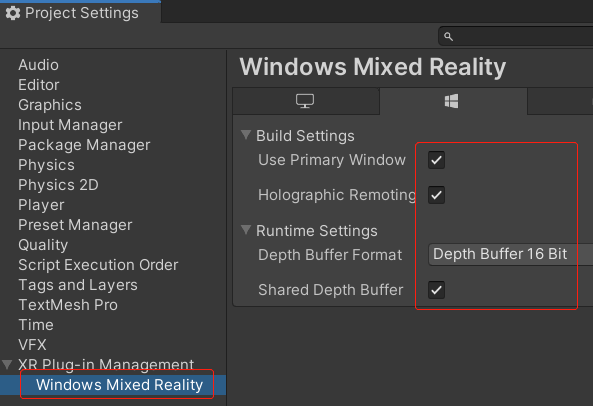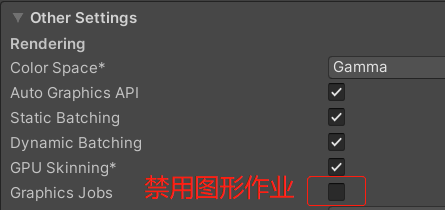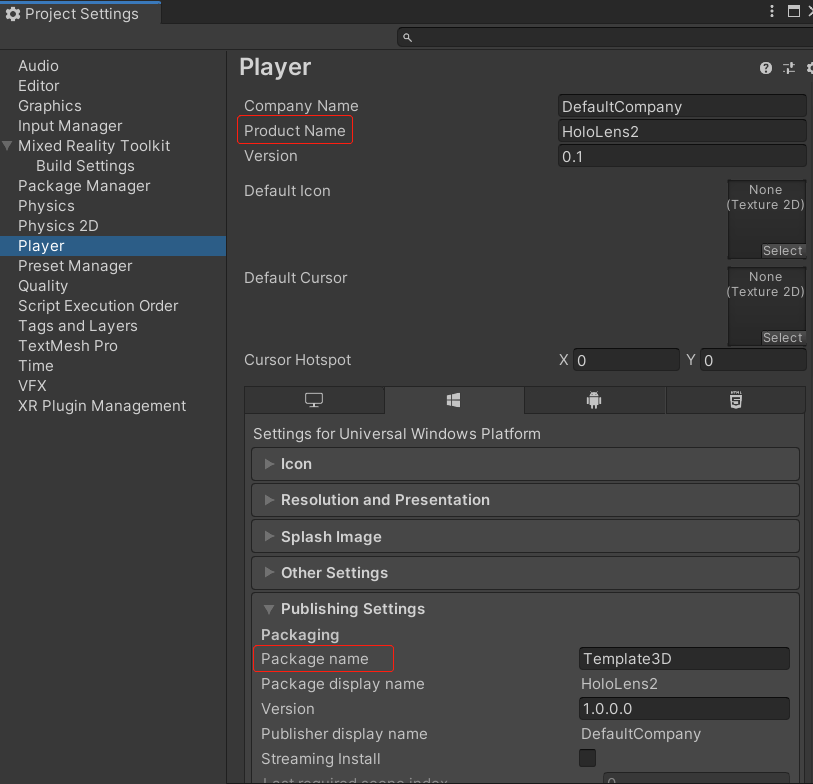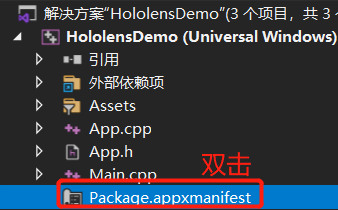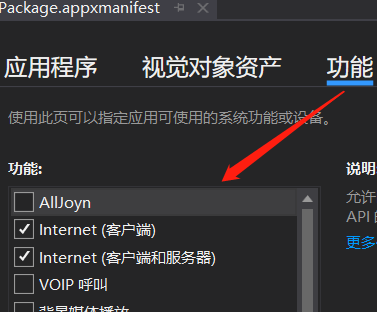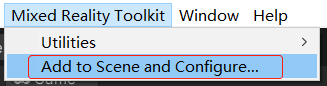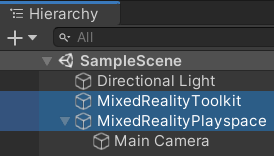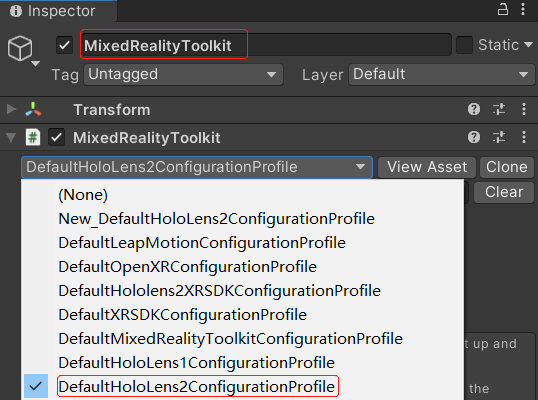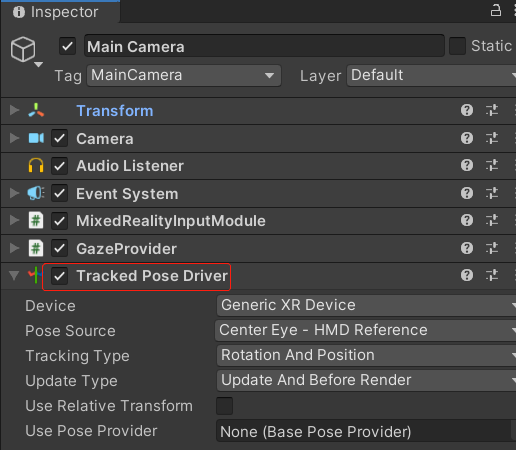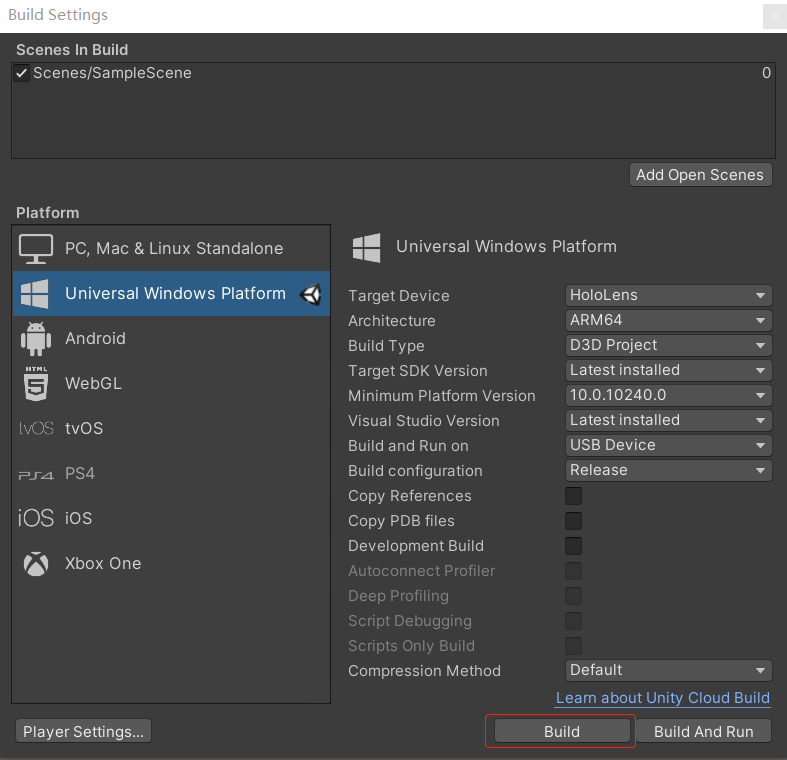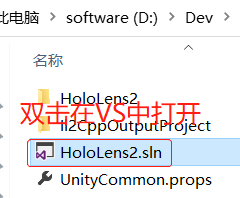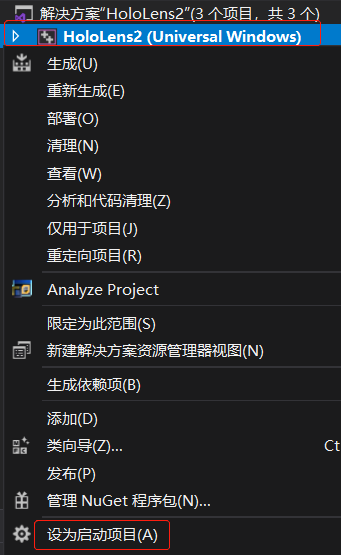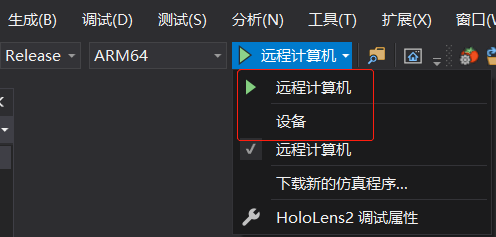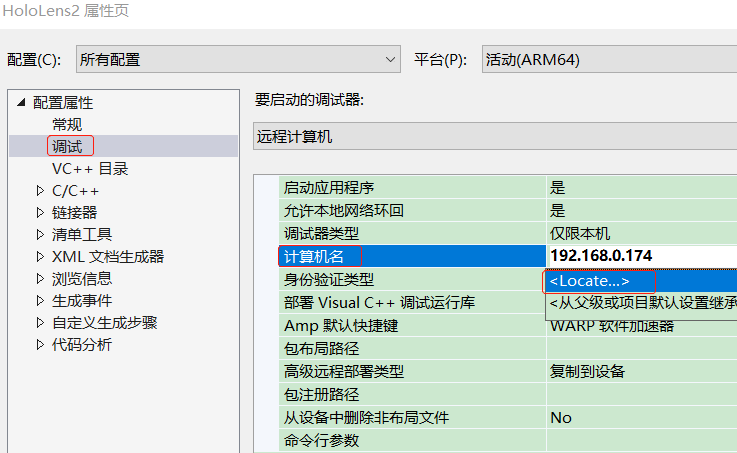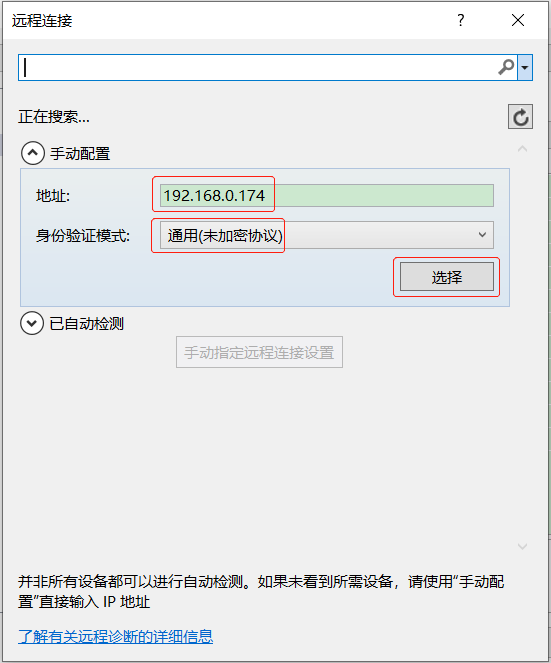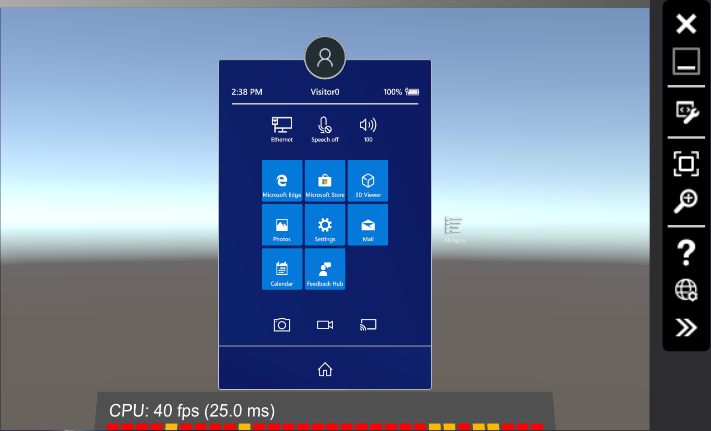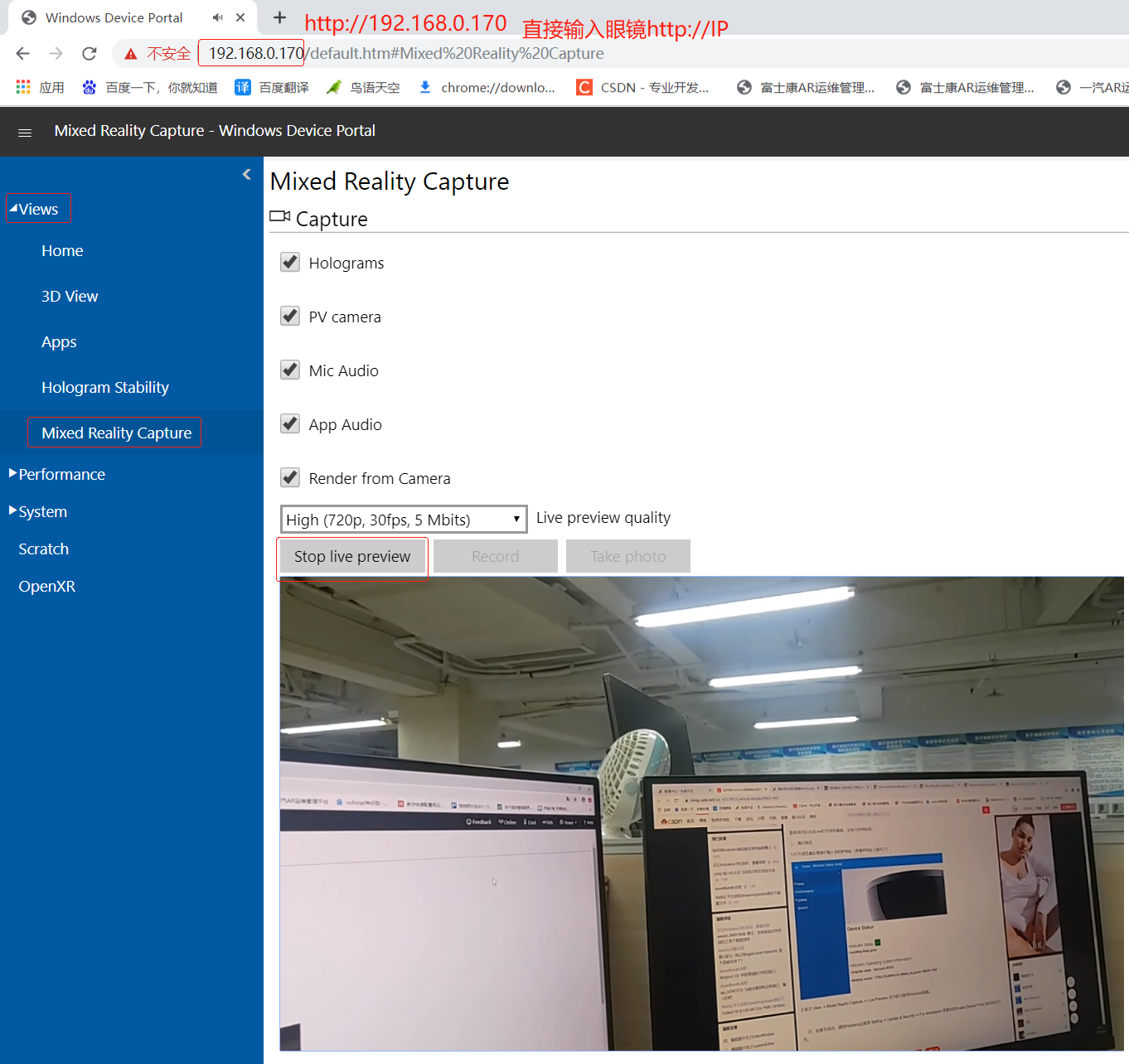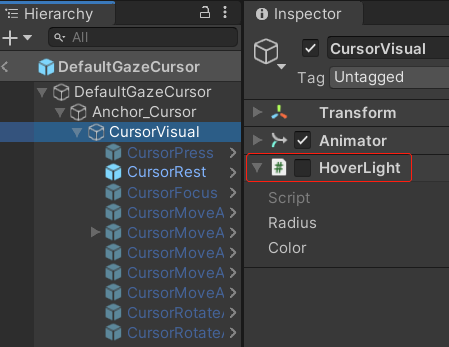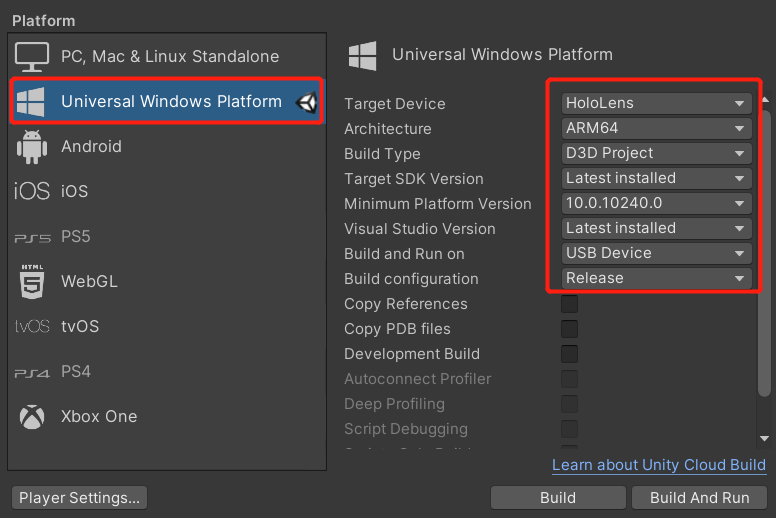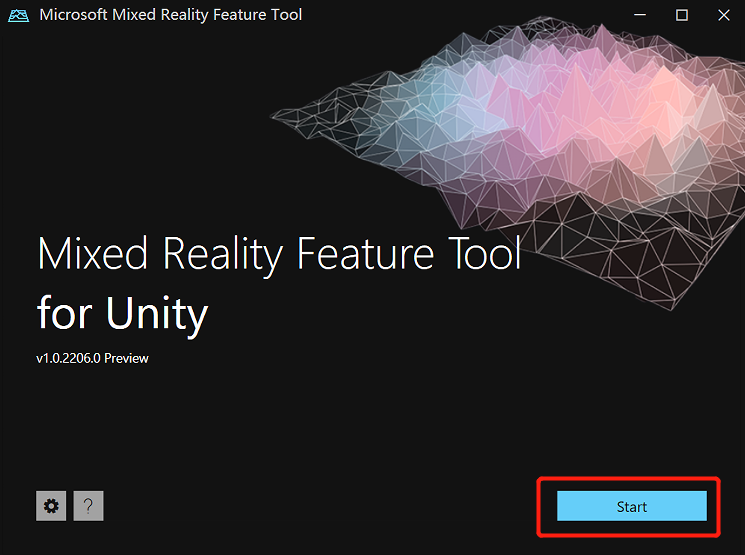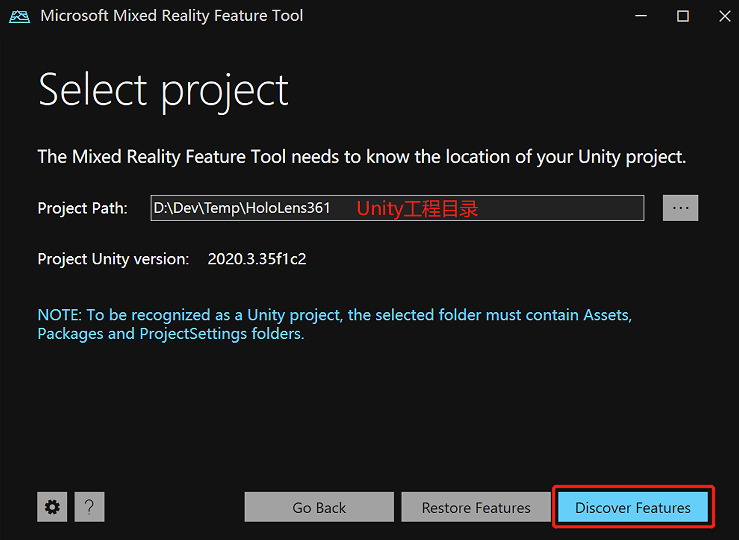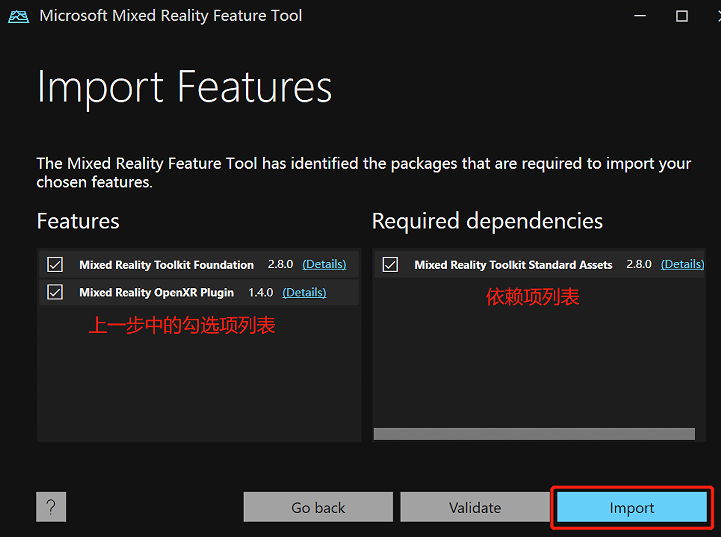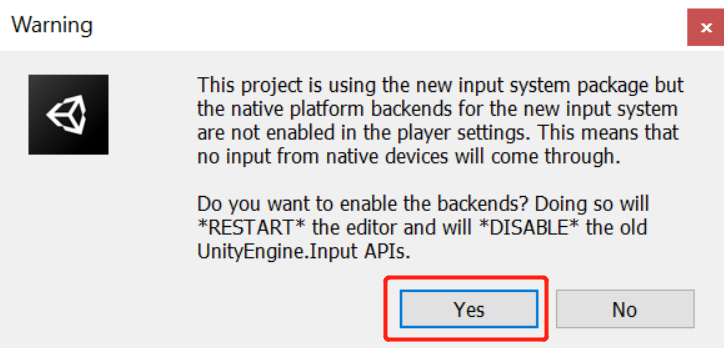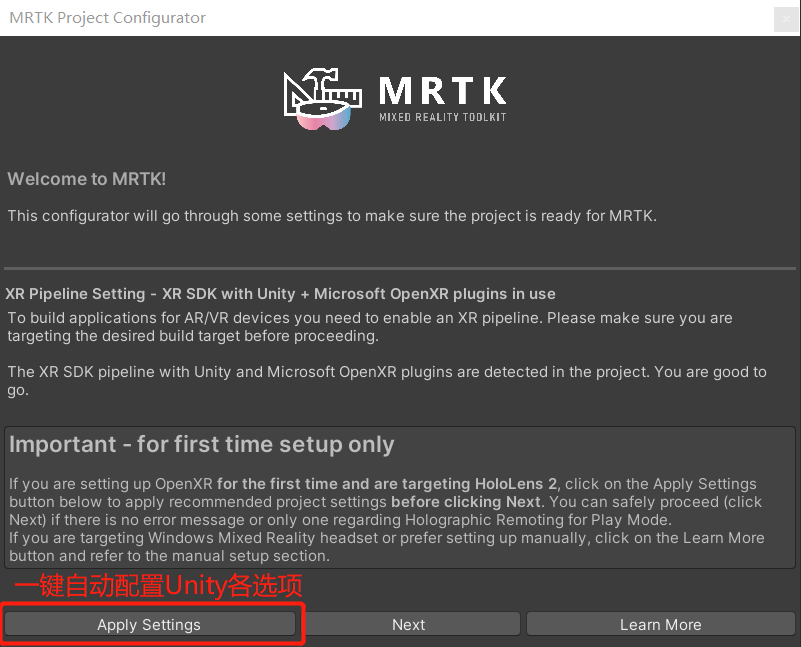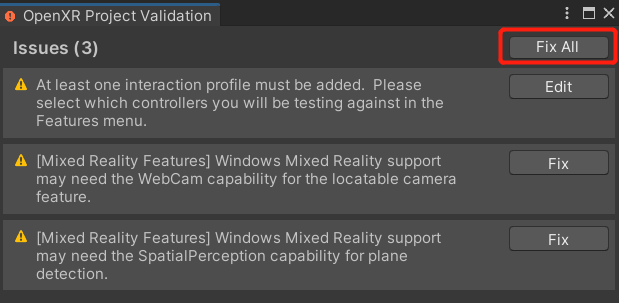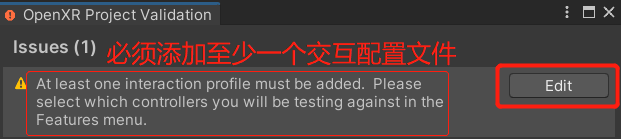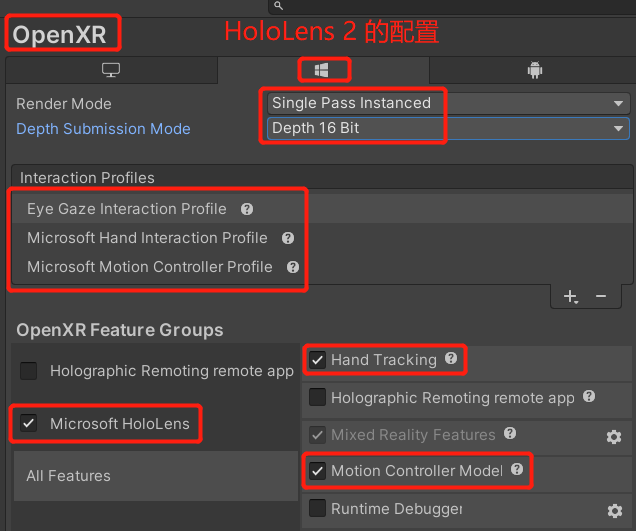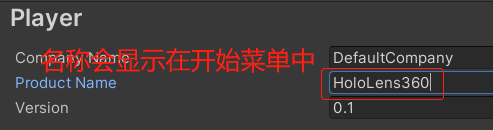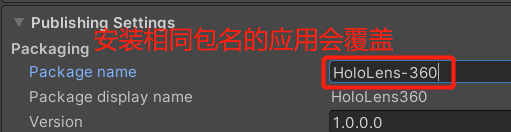Hololens的操作系统为 Windows Holographic (全息版)。
[Stack Overflow] HoloLens Questions
HoloLens官网
HoloLens中文网
HoloLens2 WebRTC远程通信
购买HoloLens
Microsoft HoloLens
重启、重置或恢复 HoloLens 2
HoloLens系统内置的语音命令
HoloLens官方开发文档
官方混合现实开发文档
针对 HoloLens 的 Unity 开发
Unity HoloLens 开发调试及部署配置
Unity+MRTK+HoloLens2开发环境配置与部署
HoloLens开发工具安装清单
[GitHub] Microsoft Mixed Reality Toolkit
[GitHub] OpenXR-Unity-MixedReality-Samples
[微软] MRTK 教程
[微软] MRTK 文档
[GitHub] MRTK API 文档
[微软] MRTK API 文档
[微软] Dynamics 365 Guides 概述
[微软] 输入系统概述(Input Overview)
[微软] 世界锁定和空间锚
[微软] 空间感知入门
[微软] 高通引擎(Vuforia Engine)
[微软] QR码跟踪概述
[微软] QR码跟踪API参考
QR码在线生成器
HoloviewLab
基于HoloLens 2的混合现实通讯技术
[百度网盘] HoloLens 2 开发工具清单:
MixedRealityFeatureTool-1.0.2103.3-Beta.zip (提取码:n9mc)
Microsoft.MixedReality.Toolkit.Unity.Foundation.2.6.1.unitypackage (提取码:o3k9)
Microsoft.MixedReality.Toolkit.Unity.Extensions.2.6.1.unitypackage (提取码:wy1a)
Microsoft.MixedReality.Toolkit.Unity.Examples.2.6.1.unitypackage (提取码:hnfb)
Microsoft.MixedReality.Toolkit.Unity.Tools.2.6.1.unitypackage (提取码:f0hp)
Microsoft.MixedReality.Toolkit.Unity.TestUtilities.2.6.1.unitypackage (提取码:uoh9)
MRTK.HoloLens2.Unity.Tutorials.Assets.GettingStarted.2.4.0.unitypackage (提取码:fdb6)
MRTK源码: MixedRealityToolkit-Unity-2.6.1.zip (提取码:hx4g)
HoloLensEmulatorSetup.exe (提取码:9bgw)
windowsdesktop-runtime-5.0.4-win-x64.exe (提取码:lmg4)
[官网下载] Windows 10 SDK
一、开发环境配置
1、Windows中设置开发人员模式 (设置->更新和安全->针对开发人员->开发人员模式)
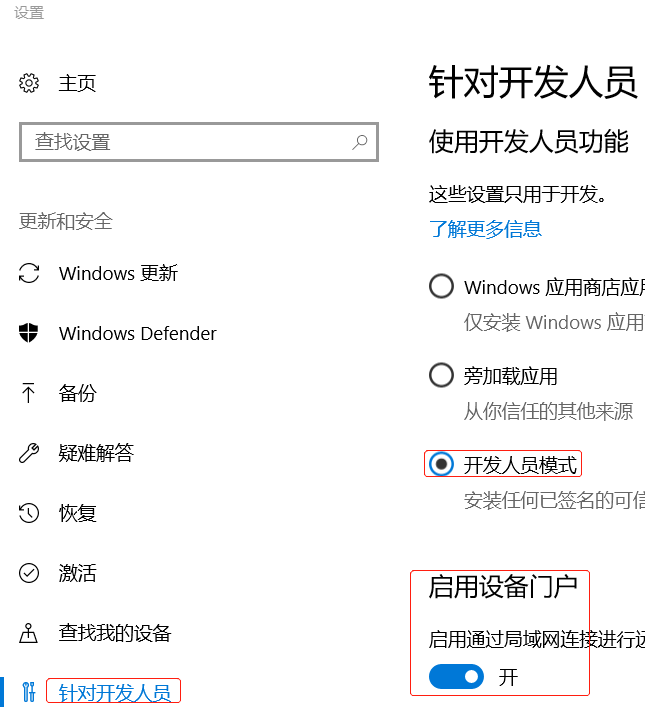
2、安装Visual Studio必要组件(需要Visual Studio 2019 16.2或更高版本)
● 使用C++的桌面开发
● 通用Windows平台开发
● USB设备连接性
● Windows 10 SDK
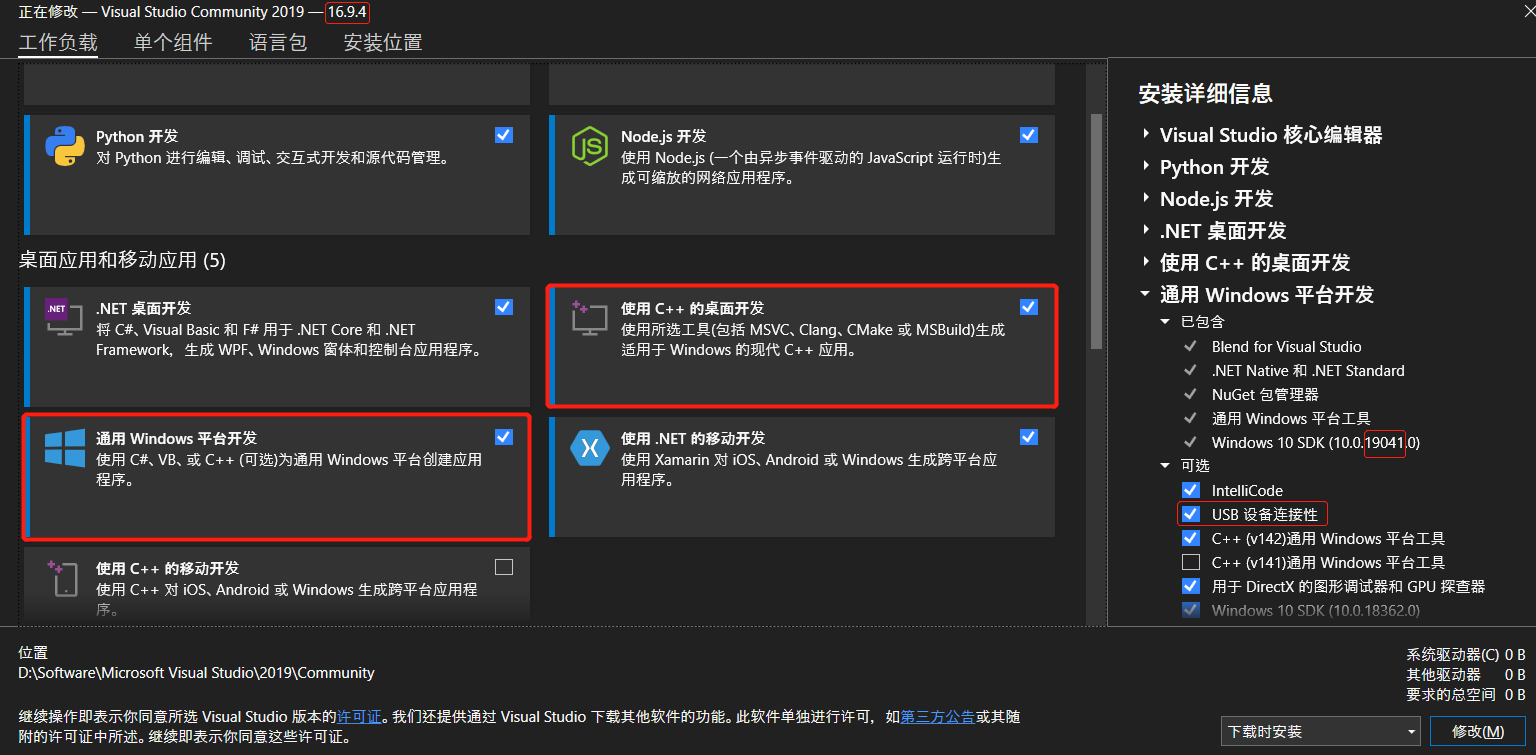
3、Windows 10 SDK 版本
官网下载 Windows 10 SDK
要生成 HoloLens 2 应用,必须安装 Windows SDK 内部版本 18362 或更高版本。
D:\Windows Kits\10\SDKManifest.xml
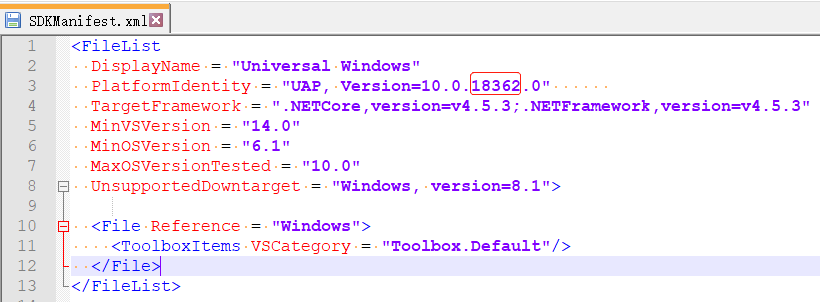
4、下载 Microsoft Mixed Reality Toolkit
[百度网盘下载] 源码 (提取码:dpvl)
[百度网盘下载] MixedRealityToolkit.unitypackage (提取码:9pwu)
[GitHub下载] 源码
[GitHub下载] Microsoft Mixed Reality Toolkit
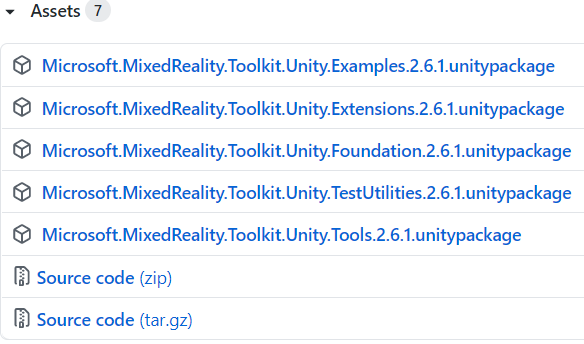
将下载的MixedRealityToolkit.unitypackage直接导入到新工程中使用
用于 Unity 的 MRTK 简介
MRTK 教程简介
GitHub MRTK 文档
MRTK 安装指南
Mixed Reality Feature Tool
也可以通过Microsoft提供的Mixed Reality Feature Tool导入MRTK到Unity工程。
欢迎使用混合现实功能工具
[官方下载] Mixed Reality Feature Tool
[百度网盘下载] Mixed Reality Feature Tool (提取码:umna)
Download .NET 5.0 Runtime
需要 Windows 10 并安装 .NET 5.0 运行时,才能运行混合现实功能工具
选择Unity项目工程路径
点击“详情(Details)”可查看需要的Unity版本和依赖项
点击“验证”按钮
点击“批准”按钮
导入完毕后打开Unity工程进行配置
先交换到 Universal Windows Platform 平台,再配置 Configure Unity Project
5、Unity设置
● 交换到Universal Windows Platform (UWP)平台
Minimum Platform Version: MRTK 2.6.x 建议选 10.0.18362.0
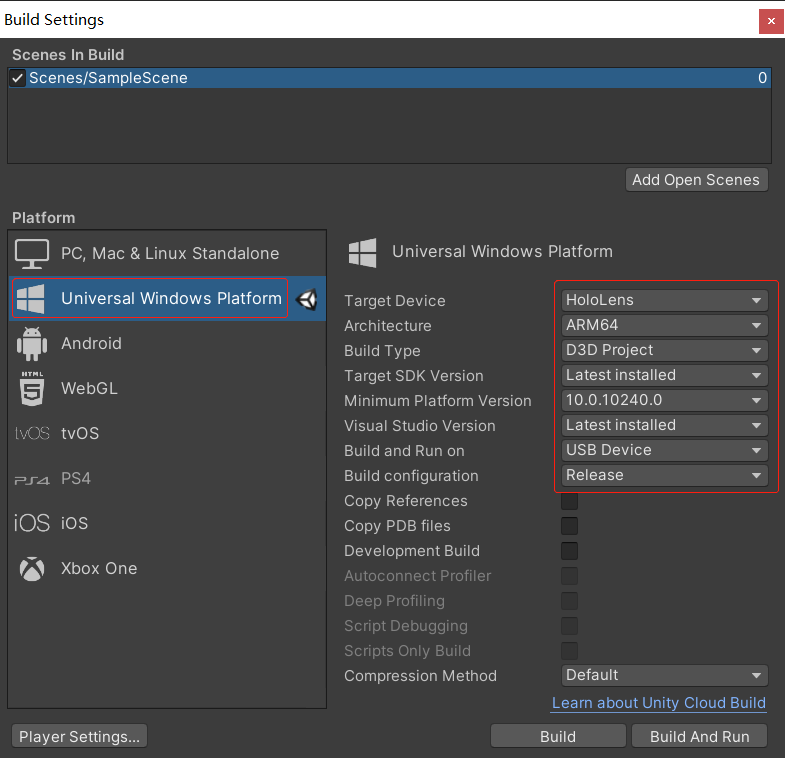
● 安装 XR插件管理(XR Plugin Management) (新版 XR 设置)
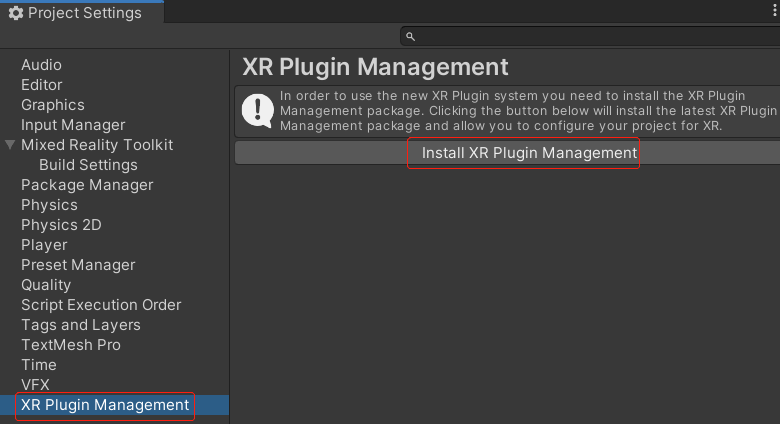
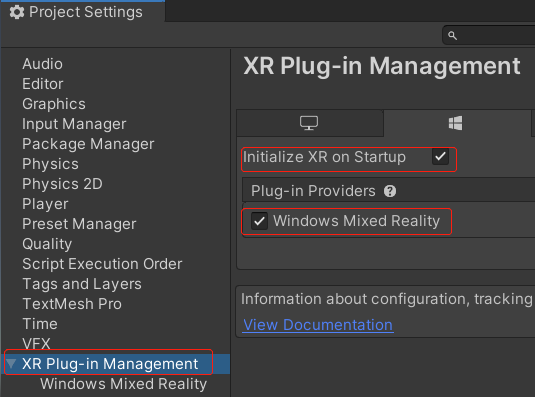
坑:如果使用新版XR应用无法正常工作,请使用旧版XR,Unity2019.4.x 建议使用旧版XR
● 在XR Settings中勾选上Virtual Reality SDKs (旧版 XR 设置)
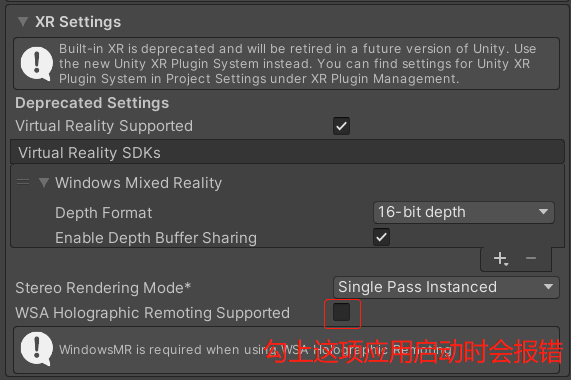
坑:如果勾上 WSA Holographic Remoting Supported ,程序启动时会报错,如图: (Unity 2019.4.19测试)
Exception.cpp
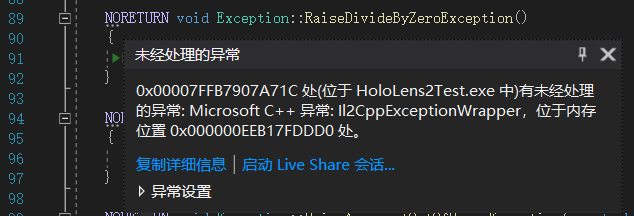
Unity中的单通道实例化渲染(Single Pass Instanced)使针对每只眼睛的绘制调用缩减为一个实例化绘制调用。 由于两个绘制调用之间的缓存内聚性,GPU 的性能也能得到一定的改善。
Single-Pass Stereo Rendering for HoloLens
建议在“XR Settings”下启用“深度缓冲区共享(Enable Depth Buffer Sharing)”,以优化全息影像稳定性。 但是,在使用此设置的情况下启用基于深度的后期阶段重新投影时,建议选择“16 位深度格式”而不是“24 位深度格式” 。 16 位深度缓冲区可以大幅减少与深度缓冲区流量相关的带宽(以及电量消耗)。 这可能会给节能和性能提升带来很大的好处。 但是,使用 16 位深度格式 可能会造成两种负面影响。
Z 冲突
与 24 位相比,16 位的更低深度范围保真度更容易发生 Z 冲突。 若要避免这种假象,请修改 Unity 相机的近距/远距剪裁平面,以采用更低的精度。 对于基于 HoloLens 的应用程序,50 米(而不是 Unity 的默认 1000 米)的远距剪裁平面通常可以消除任何 Z 冲突。
已禁用模具缓冲区
当 Unity 创建 16 位深度的渲染纹理时,不会创建模具缓冲区。 选择 24 位深度格式后,每个 Unity 文档将创建一个 24 位 Z 缓冲区和一个 [8 位模具缓冲区] (https://docs.unity3d.com/Manual/SL-Stencil.html) (如果 32 位在设备上适用,通常在 HoloLens 等设备上适用)。
● 质量设置勾选 Very Low
Project Settings->Quality
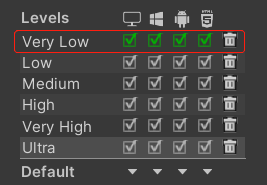
● 设置音频空间定位器(MS HRTF Spatializer)
可提高项目中的音频体验。
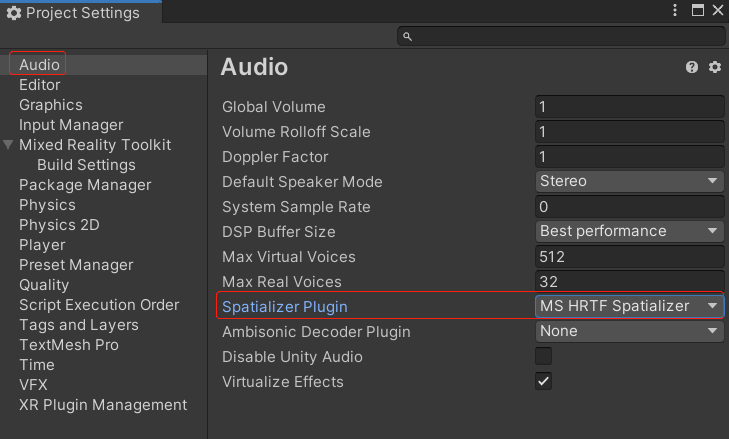
● 配置 Capabilities 和 Supported Device Families
(必选) InternetClient、Microphone、SpatialPerception、GazeInput
网络功能权限:InternetClient、InternetClientServer、PrivateNetworkClientServer 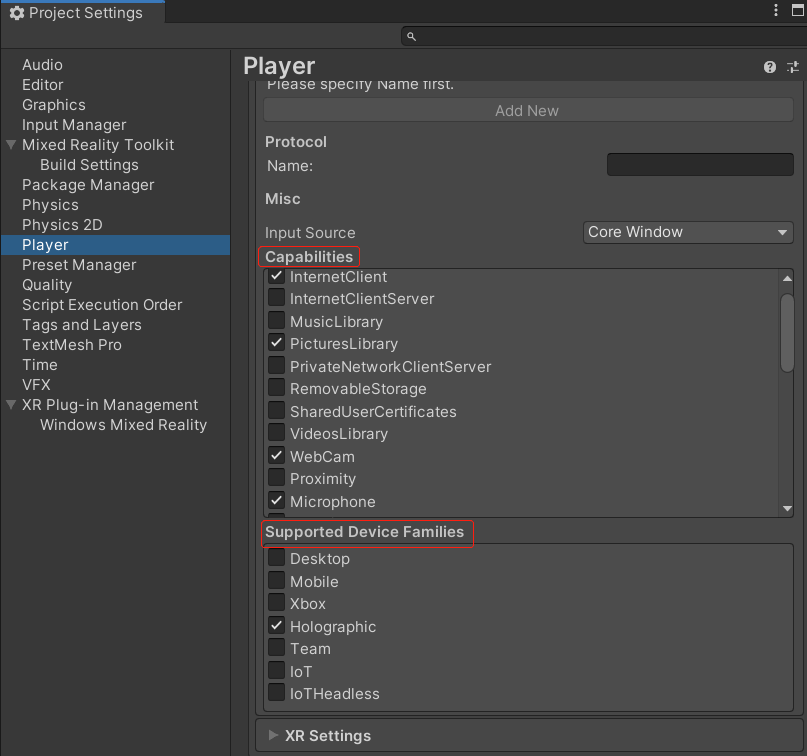
坑:还需要在Build出来的VS工程中双击 Package.appxmanifest 文件再次确认所需权限是否都勾选上。
如果要做网络通信功能,需要确保勾上 Internet(客户端)、Internet(客户端和服务器)、专用网络(客户端和服务器)
“产品名称”是在 HoloLens“开始”菜单中显示的名称。 要更轻松地在开发期间查找应用,请在名称前面添加一个下划线,以将其排在顶部。
MRTK 的 UI 元素需要 TextMeshPro 基本资源。( Window->TextMeshPro->Import TMP Essential Resources )
6、安装 Hyper-V (HoloLens仿真器需要用到)
使用 HoloLens 仿真器
下载 HoloLens 仿真器
Win+Q 搜索Hyper,选择 启用或关闭Windows功能
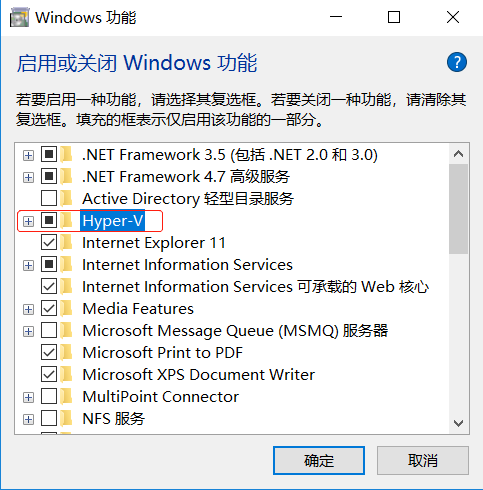
查看当前Windows版本: 运行->输入winver->回车
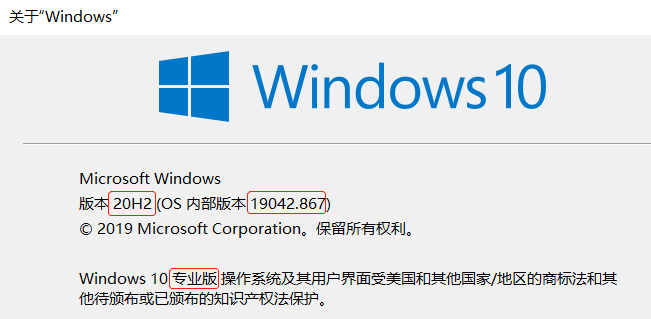
HoloLens 仿真器系统要求
● HoloLens 2 仿真器需要 Windows 10 2018 年 10 月更新版或更高版本
● 64 位 CPU
● 4 核 CPU(或总共有 4 个核心的多个 CPU)
● 8 GB 或更大的 RAM
● 在 BIOS 中,必须支持且启用以下功能:
○ 硬件协助的虚拟化
○ 二级地址转换 (SLAT)
○ 基于硬件的数据执行保护 (DEP)
● GPU 要求:
○ DirectX 11.0 或更高版本
○ WDDM 1.2 图形驱动程序或更高版本(第 1 代)
○ WDDM 2.5 图形驱动程序(HoloLens 2 仿真器)
○ 仿真器可与不受支持的 GPU 配合工作,但速度会变慢
针对 Unity 的性能建议
1、避免使用开销大的API
● GameObject.BroadcastMessage()
● UnityEngine.Object.Find()
● UnityEngine.Object.FindWithTag()
● UnityEngine.Object.FindObjectOfType()
● UnityEngine.Object.FindObjectsOfType()
● UnityEngine.Object.FindGameObjectsWithTag()
● UnityEngine.Object.FindGameObjectsWithTag()
● Component GetComponent(string)
● Camera.main (相当于调用 FindGameObjectsWithTag())
● 删除空回调函数 (例如 void Update(){})
● 避免使用 LINQ
2、取消开销大的处理选项
● 取消实时全局照明(Window->Rendering->Lighting Settings->Realtime Global Illumination)
● 禁用所有阴影投射
● 为“UWP 平台”选择“低质量”
● 碰撞体开销: 球体 < 胶囊 < 箱体 < 网格(凸)< 网格(非凸)
● 注意:在 HoloLens 开发中将对象标记为 Static 会造成问题。
● 使用混合现实工具包中的 MRTK Standard Shader
● 着色器预加载(Project Settings->Graphics->Always Included Shaders)
3、内存优化
● 在运行时使用 StringBuilder C# 类动态生成复杂字符串
● 删除不再需要的 Debug.Log() 调用
● 在适当的时候调用 System.GC.Collect()
● 使用对象池技术
4、加载场景
请记住,在加载启动场景时,会向用户显示全息初始屏幕。
要得到稳定的体验,需要维持 60 FPS
全息影像与用户之间的最佳距离

建议:摄像机的近裁剪面设成0.85,远裁剪面设成5
Clear Flags: Solid Color
Background: RGBA(0, 0, 0, 0)
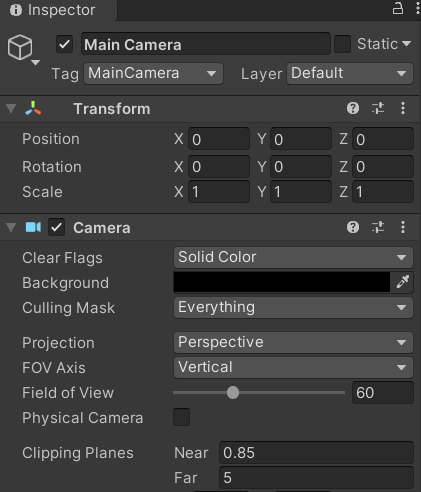
二、初始化项目并部署第一个应用程序
1、新建场景并向场景添加 MixedRealityToolkit 对象
选择 DefaultHoloLens2ConfigurationProfile
(可选) 添加 Tracked Pose Driver 组件
2、Build项目 (Build Settings->Build)
3、生成并部署应用程序
如果Visual Studio提示要安装额外组件,一定要点【确定】安装。
将 Universal Windows 工程设为启动项
选择“Master”配置或“Release”配置、ARM64 体系结构和“设备”作为目标,配置 Visual Studio for HoloLens
注意:使用USB安装请选择“设备”,使用WiFi安装请选择“远程计算机”。
将 HoloLens 连接到计算机,然后选择“调试” > “启动但不调试”,以生成并部署到你的设备 :
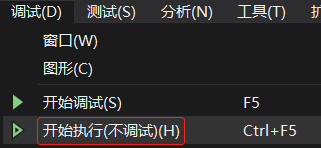
选择 "调试">"开始调试"
选择 "调试">“开始执行(不调试)” 会自动启动设备上的应用,而不会连接 Visual Studio 调试器。
选择 “生成”>“部署解决方案”,在不自动启动应用的情况下将内容部署到设备。
| 生成和部署 Unity Visual Studio 解决方案 | |
| 配置 | 说明 |
| Debug | 禁用所有优化,并启用探查器。 用于调试脚本。 |
|
Master |
启用所有优化并禁用探查器。 用于将应用提交到应用商店。 |
| MasterWithLTCG | 暂不清楚。 |
| Release |
启用所有优化,并启用探查器。 用于评估应用程序性能。 |
在生成到设备之前,设备必须处于开发人员模式并与开发计算机配对。 这两个步骤都可以按照这些说明来完成。参见
使用 Visual Studio 进行部署和调试
在 Visual Studio 中打包桌面或 UWP 应用
配对设备
首次将应用从 Visual Studio 部署到 HoloLens 时,系统会提示输入 PIN。 在 HoloLens 上启动“设置”应用,转到“更新”>“面向开发人员”并点击“配对”,以生成 PIN。 当 PIN 显示在 HoloLens 上时,请将其键入 Visual Studio。 配对完成后,在 HoloLens 上点击“完成”关闭对话框。 此电脑现已与 HoloLens 配对,你可以自动部署应用。 请针对用于将应用部署到 HoloLens 的每台电脑重复上述步骤。
将 HoloLens 与所有配对的计算机取消配对:
● 启动“设置”应用,转到“更新”>“面向开发人员”,并点击“清除” 。
将 HoloLens 中显示的配对 PIN 码输入到 Visual Studio,完成设备配对:
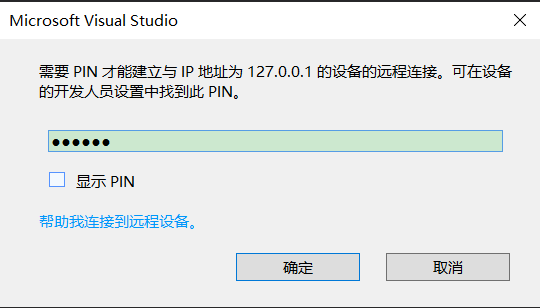
在应用中,你可能会注意到诊断探查器,可以使用语音命令“切换诊断”来切换其可见性。 我们建议你在开发过程中使探查器在大部分时间都可见,以便了解何时更改应用可能会影响性能。 例如,HoloLens 应用应以 60 Fps 连续运行。
了解混合现实的性能
祝贺
现在,你已经部署了第一个 HoloLens 2 应用。 四处浏览一下,应该会看到空间映射网格覆盖了 HoloLens 感知到的所有表面。 此外,你应该在你的手和手指上看到用于手部跟踪的指示器,以及用于监视应用性能的帧速率计数器。 这些只是 MRTK 附带的几个基础功能。 在接下来的教程中,我们将向场景添加内容,以探索 HoloLens 和 MRTK 的各种功能。
三、安装与部署
☕ 通过 USB 部署
在 HoloLens 中启用 "开发者模式" 和 "设备门户"
"设置" > "更新与安全" > "开发者选项"
编译时如果遇到以下问题:
MSB377 打不到 SDK"WindowsMobile, Version=10.0.19041.0"。

原因: 这是因为没安装 Windows 10 SDK,或者 Windows 10 SDK 没安装到C盘导致的。
解决方案一:
在项目中找到 .vcxproj 文件,注释或删除以下内容:
<ItemGroup>
<SDKReference Include="WindowsMobile, Version=10.0.19041.0" />
</ItemGroup>
解决方案二:如果是因为Windows SDK没安装到C盘导致的,可以创建一个目录连接。
mklink /j "C:\Program Files (x86)\Windows Kits\10" "D:\Windows Kits\10"

如果使用的是Visual Studio 2022,编译时可能会报以下错误:
Unity.IL2CPP.Building.BuilderFailedException:Lump_libil2cpp_vm.cpp
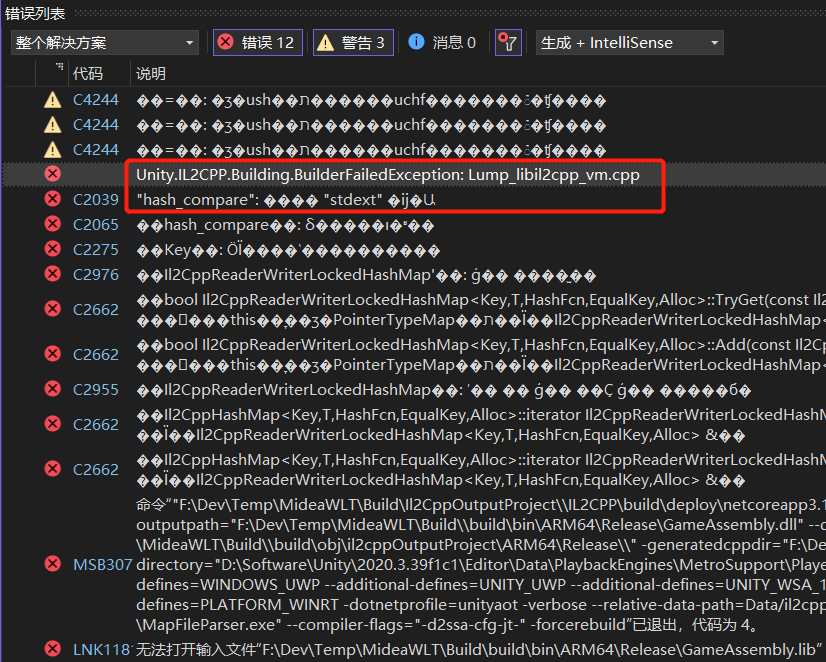
解决方案:
找到并打开 Build\Il2CppOutputProject\IL2CPP\external\google\sparsehash\internal\sparseconfig.h
在 #define SPARSEHASH_HASH HASH_NAMESPACE::hash_compare 之前添加以下两行代码:
/* 添加以下两行代码 */
#define _SILENCE_STDEXT_HASH_DEPRECATION_WARNINGS
#include <hash_map>
/* The system-provided hash function including the namespace. */
#define SPARSEHASH_HASH HASH_NAMESPACE::hash_compare
/* The system-provided hash function, in namespace HASH_NAMESPACE. */
#define SPARSEHASH_HASH_NO_NAMESPACE hash_compare 技巧:写个批处理将修改好的 sparseconfig.h 文件拷贝到目标位置,避免每次编译后都要修改下 sparseconfig.h 文件。
@echo off
echo f | xcopy sparseconfig.h .\Il2CppOutputProject\IL2CPP\external\google\sparsehash\internal /y
echo fix finished
pause 首次将应用从电脑部署到 HoloLens 时,系统会提示输入 PIN
在 HoloLens 的 “设置” > "更新与安全" > "开发者选项" > 点击 "配对" 按钮 (会显示一个配对密码, 将这个密码输入到 Visual Studio 的 PIN 输入对话框中)
注意:一定要在 HoloLens 中关闭 “蓝牙” 功能, 否则会连接不上目标设备(HoloLens),安装时保持HoloLens为非待机状态,有时可能需要重启HoloLens或Visual Studio才能连接上目标设备。如果发现HoloLens无法通过USB数据线连接上电脑,有时重启下电脑可以解决。
如果通过USB部署时报以下错:
![]()
原因: HoloLens未正确连接上电脑。
如果通过USB部署时报以下错:
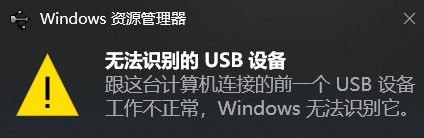
原因: 电脑上的其他USB设备冲突。
解决方案:先拔掉其他USB设备,重启电脑后再试。
☕ 通过 WiFi 部署
HoloLens 中查看IP (可在 “设置” > “网络和 Internet” > “高级选项” 下找到 HoloLens 的 IP 地址)
在 Visual Stduio 中设置 HoloLens 的 IP
“项目” > "属性" > "调试" > "计算机名"
设置好 HoloLens 的 IP 后就可以根据需要生成、安装、部署项目了。
注意 如果 Visual Studio 连不上 HoloLens,检查下HoloLens是否处于待机状态,需要按下电源键唤醒Hololens。如果还是连不上,可以尝试重启下Hololens。
☕ 将应用部署到 HoloLens 仿真器
[官方下载] HoloLens 仿真器
使用 HoloLens 仿真器
平台要选择 x86 或 x64, 否则目标设备下拉列表中无法选择 HoloLens 2 Emulator 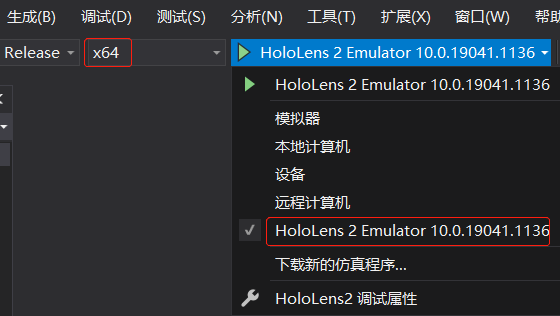
仿真器在首次启动时,可能需要花费一分钟或更长的时间来完成引导。 建议在调试会话期间让仿真器保持打开状态,以便将应用程序快速部署到仿真器。
基本的仿真器输入
控制仿真器与控制许多常见的 3D 视频游戏相似。 可以通过输入选项来使用键盘、鼠标或 Xbox 控制器。 通过定向佩戴 HoloLens 的模拟用户执行的操作来控制仿真器。 你的操作可在环境中四处移动该模拟用户。 仿真器中运行的应用程序可以像在真实设备上一样做出响应。
HoloLens(第 1 代)上的光标可跟踪头部运动和旋转。 在 HoloLens 2 仿真器中,光标跟踪手部运动和方向。
● 前后左右走动 - 使用键盘上的 WASD 键,或 Xbox 控制器上的左摇杆。
● 上下左右注视 - 选择并拖动鼠标、使用键盘上的箭头键,或使用 Xbox 控制器上的右摇杆。
● 隔空敲击手势 - 单击鼠标右键、按键盘上的 Enter 键,或使用 Xbox 控制器上的 A 按钮。
● 开花手势/系统手势 - 按键盘上的 Windows 键或 F2 键,或按 Xbox 控制器上的 B 按钮。
● 滚动时的手部运动 - 按住 Alt 键和鼠标右键的同时向上或向下拖动鼠标。 在 Xbox 控制器中按住右扳机键和 A 按钮的同时向上和向下移动右摇杆。
● 手部运动和方向(仅适用于 HoloLens 2 仿真器)- 按住 Alt 键的同时向上、向下、向左或向右拖动鼠标以移动手部。 也可以使用箭头键和 Q 或 E 来旋转和倾斜手部。 在 Xbox 控制器中,请在按住左缓冲键或右缓冲键的同时,使用左拇指操纵杆向左、向右、向前和向后移动手部,使用右拇指操纵杆旋转手部。 使用 Dpad 上的向上或向下键来抬高或降低手部。
有 Windows Mixed Reality 沉浸式头戴显示设备? 从 HoloLens 2 仿真器(Windows 全息版 2004)开始,可以使用 Windows Mixed Reality 沉浸式头戴显示设备和运动控制器来控制 HoloLens 2 仿真器,并以立体方式观看它。 请参阅将 Windows Mixed Reality 沉浸式头戴显示设备和运动控制器与 HoloLens 2 仿真器配合使用
四、HoloLens 投屏到电脑
实际开发中发现,某些双频路由器(2.4G+5G),要将路由器的5G频段禁用了才能通过浏览器访问HoloLens。如,TL-AP1900GE-PoE/DC易展版 1.0。
需要在 HoloLens 上开启 设备门户(设置->更新和安全->开发者选项->设备门户)
第一次通过浏览器访问 HoloLens 会让你输入账号/密码。
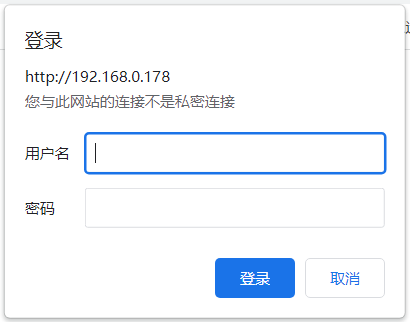
投屏方式二
从 Microsoft Store 中下载 Microsoft HoloLens 应用。
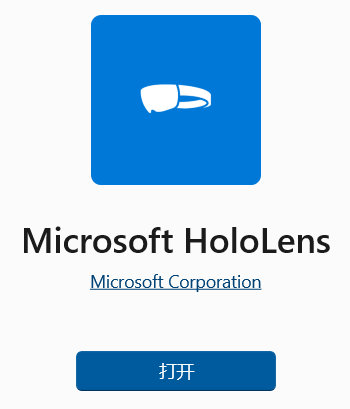
关闭接近光
接近光:当光标靠近组件时,会有照亮的视觉反馈。
关闭性能分析器
转载 https://blog.csdn.net/Devil_MayCare/article/details/107464895
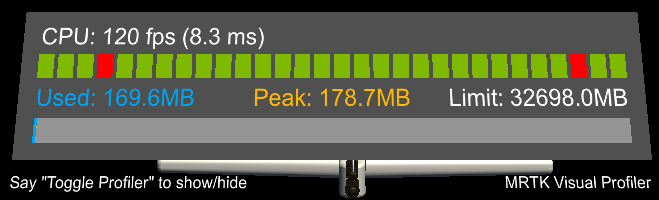
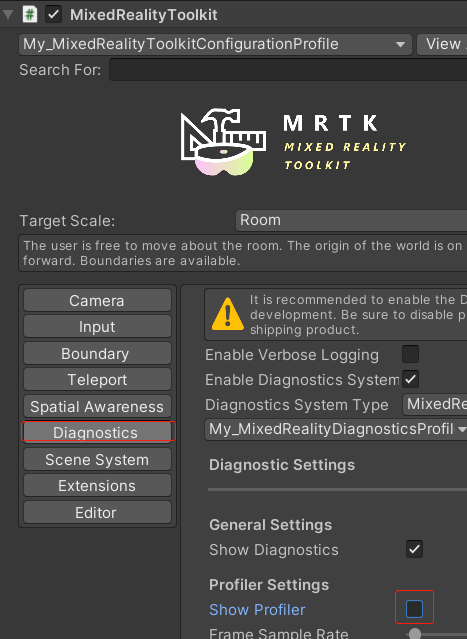
//获取性能分析器有没显示
bool showProfiler = (CoreServices.DiagnosticsSystem?.ShowProfiler).GetValueOrDefault(false);
if (showProfiler)
CoreServices.DiagnosticsSystem.ShowProfiler = false;//关闭
实时捕获输入源数据
using UnityEngine;
using UnityEngine.XR.WSA.Input;
/// <summary>
/// 飞机跟随手
/// </summary>
public class AirplaneFollowHand : MonoBehaviour
{
void Start()
{
InteractionManager.InteractionSourceUpdated += OnInteractionSourceUpdated;
}
private void OnDestroy()
{
InteractionManager.InteractionSourceUpdated -= OnInteractionSourceUpdated;
}
private void OnInteractionSourceUpdated(InteractionSourceUpdatedEventArgs source)
{
//判断输入源
switch (source.state.source.kind)
{
case InteractionSourceKind.Hand:
Vector3 position;
//判断是哪只手
switch (source.state.source.handedness)
{
case InteractionSourceHandedness.Right:
//获取右手空间坐标
if (source.state.sourcePose.TryGetPosition(out position))
{
}
else
{
}
break;
case InteractionSourceHandedness.Left:
//获取左手空间坐标
if (source.state.sourcePose.TryGetPosition(out position))
{
}
else
{
}
break;
case InteractionSourceHandedness.Unknown:
break;
}
break;
case InteractionSourceKind.Controller:
break;
case InteractionSourceKind.Voice:
break;
case InteractionSourceKind.Other:
break;
}
}
}
注意:Unity 2020.3.8+ 支持使用 OpenXR 开发 Microsoft HoloLens 2
五、Unity 2020.3 LTS + OpenXR 开发 HoloLens (微软推荐)
注意 Unity 2021.1 之后将不再支持 Windows XR 插件。
在 Unity Hub 中安装以下模块
Universal Windows Platform Build Support、Windows Build Support (IL2CPP)
Build Settings
Platform: Universal Windows Platform
Target Device: HoloLens
Architecture: ARM64
Build Type: D3D Project
Target SDK Version: Latest installed
Minimum Platform Version: 10.0.10240.0
Visual Studio Version: Latest installed
Build and Run On: USB Device
Build configuration: Release
下载并安装混合现实功能工具
导入混合现实 Toolkit和 OpenXR 包
1. 在混合现实功能工具中,选择“启动”。
2. 选择“浏览”按钮(它是下图中的“三个点”按钮),导航到你的项目,然后将其打开。
3. 勾选上 Mixed Reality Toolkit Foundation 和 Mixed Reality OpenXR Plugin
建议将 Microsoft Spatializer 也勾上,待MRTK安装完成后,可以在 [Edit]->Project Settings->Audio->Spatializer Plugin 选择 Microsoft Spatializer 选项。
如果需要示例,将 Mixed Reality Toolkit Examples 也勾上。待MRTK安装完成后,在Package Manager的In Project选项中,可以查看到所有导入的包。
4. 勾选上 Mixed Reality Toolkit Tools 后,Unity中 [Mixed Reality] 菜单下会增加很多有用的编辑器工具。
[Mixed Reality]->Toolkit->Utilities
[Mixed Reality]->Toolkit->MSBuild
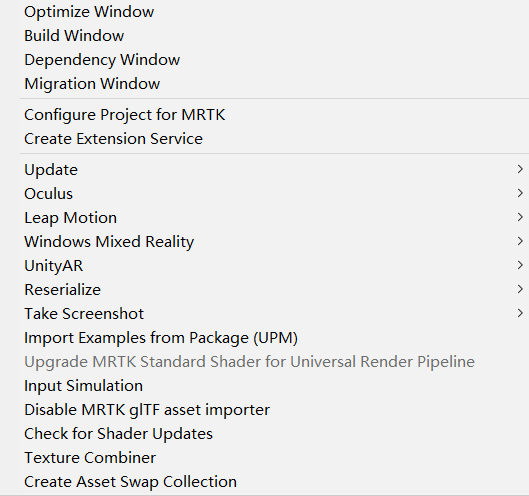
4. 点击【Approve】按钮后,返回 Unity Editor,此时 Unity 将自动执行导入包。
配置 OpenXR 设置
1. MRTK包导入后会自动弹出警告。点击 【Yes】 后会自动重启 Unity Editor
2. [Mixed Reality]->[Toolkit]->[Utilities]->[Configure Project for MRTK]
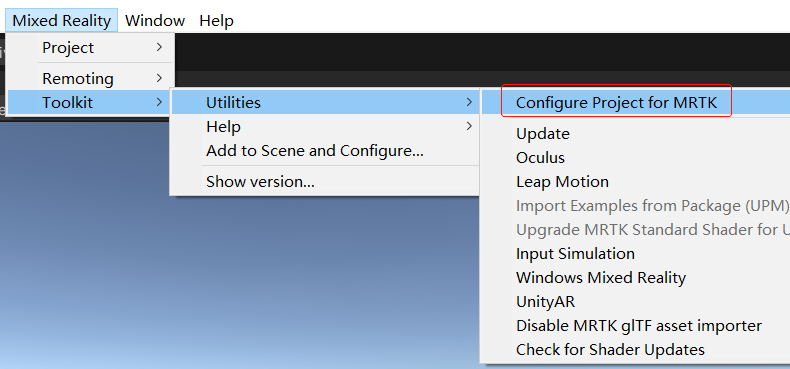
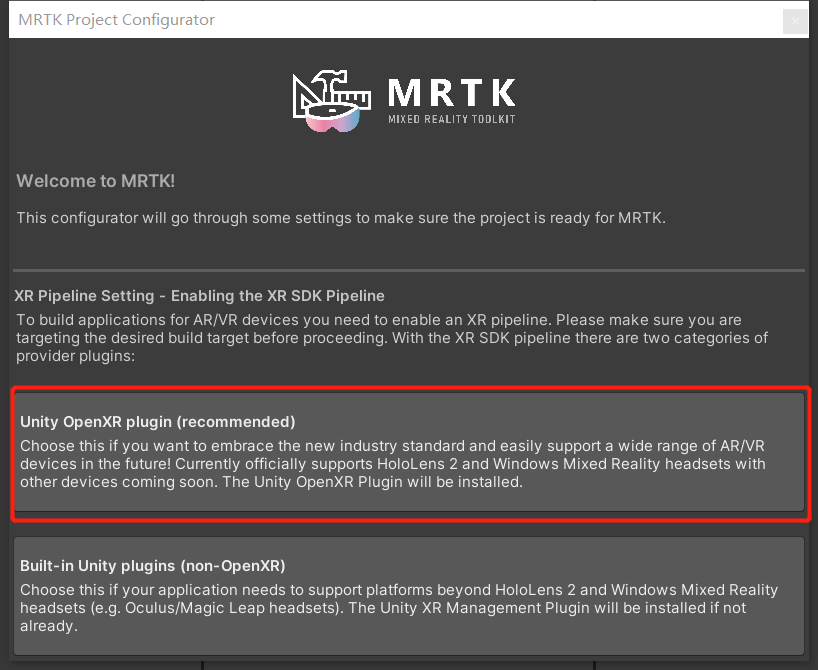 选择 Unity OpenXR plugin (recommended)
选择 Unity OpenXR plugin (recommended)
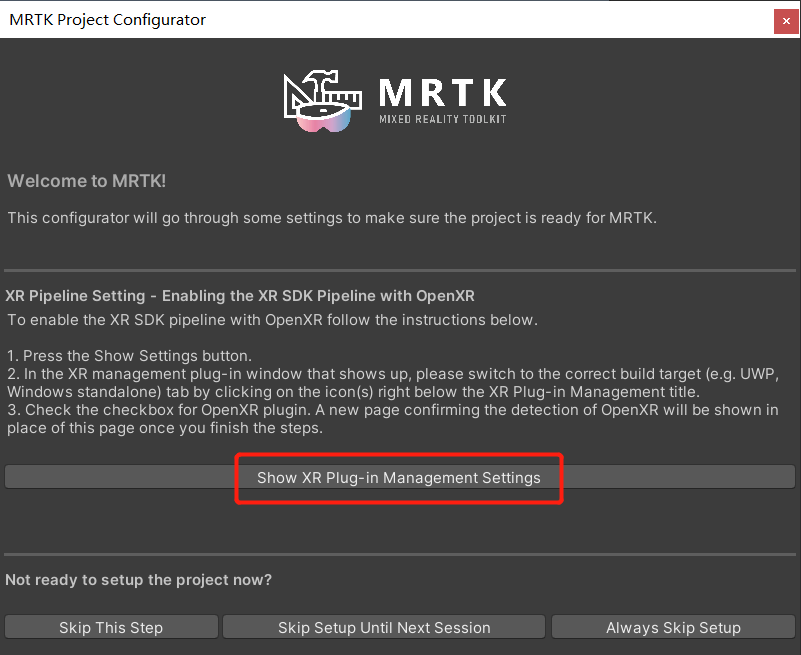
为HoloLens 2 配置项目
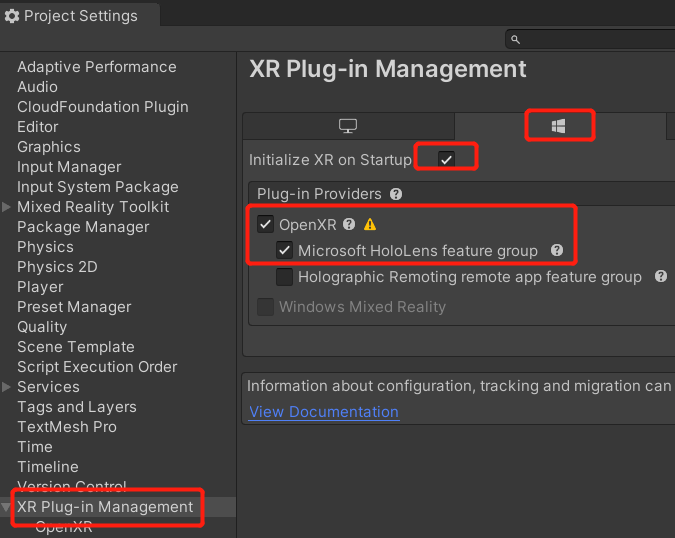
勾选 Initialize XR on Startup
勾选 OpenXR
勾选 Microsoft HoloLens feature group
请注意, OpenXR 旁边有一个黄色警告三角形。 这表示你具有需要解析的不兼容设置。
解析不兼容的设置
1. 将光标悬停在 OpenXR 旁边的黄色警告三角形上将弹出提示信息。点击警告三角形图标将弹出“OpenXR项目验证”窗口。
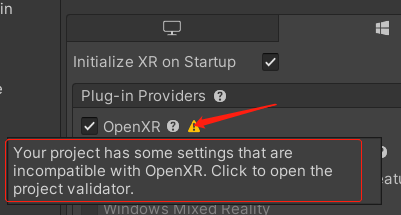
2. 在"OpenXR Project Validation"窗口中点击【Fix All】
3. 添加交互配置文件
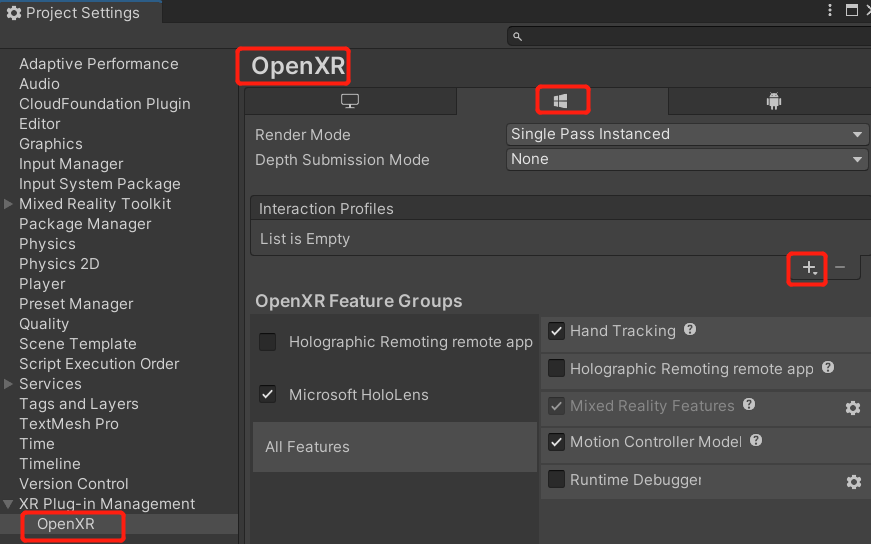
添加以下交互配置:
○ 眼睛注视交互配置文件
○ Microsoft 手势交互配置文件
○ Microsoft 运动控制器配置文件
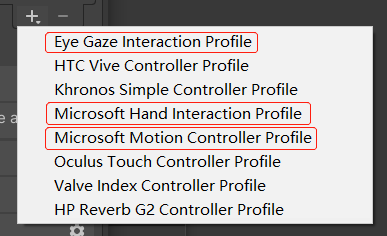
如果添加的交互配置旁边出现了黄色警告图标,点击警告图标,在弹出的"OpenXR Project Validation"窗口中点击【Fix All】即可修复。
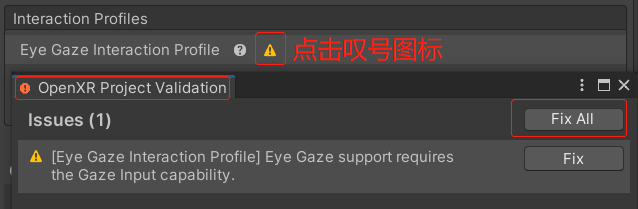
4. HoloLens 2 完整的配置如图
配置播放器设置
优化(Optimization)
1. 应用HoloLens 2官方建议的项目设置
Unity 示例项目
请查看 OpenXR 混合现实示例存储库中的示例 Unity 项目,这些示例项目展示了如何使用混合现实 OpenXR 插件为 HoloLens 2 或混合现实头戴显示设备生成 Unity 应用程序。
导入示例
安装完成 Mixed Reality Toolkit Examples 包后就可以在 Package Manager 中导入示例了
从菜单打开Package Manager: [Mixed Reality]->Toolkit->Utilities->Import Examples from Package (UPM)
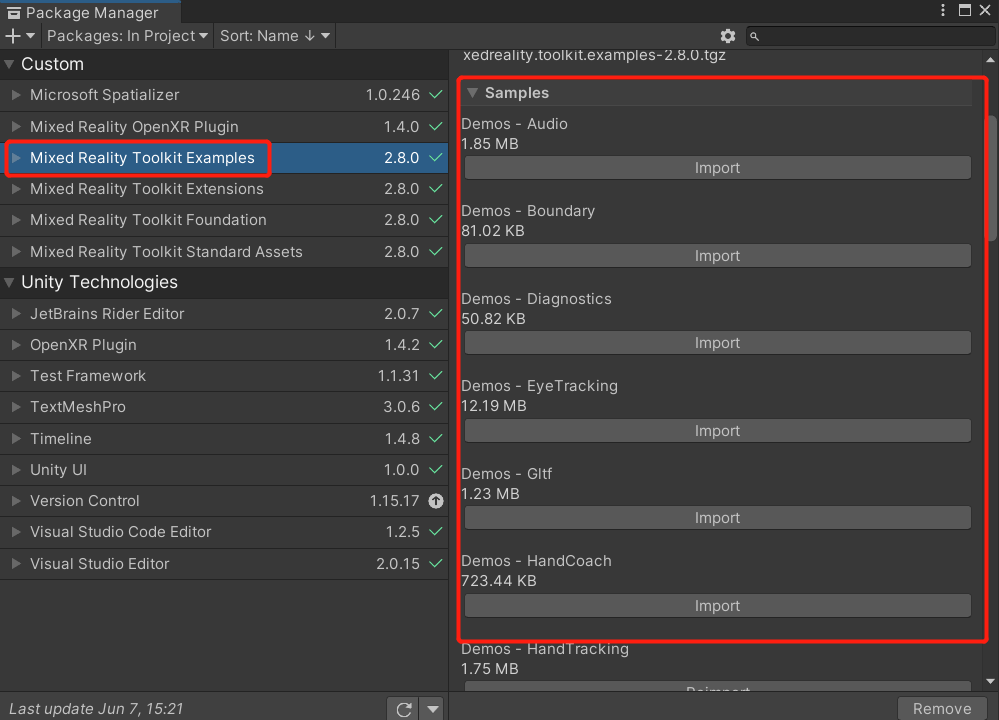
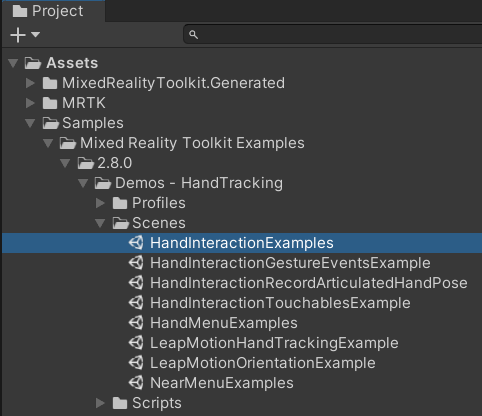
配置新的MR场景
【Mixed Reality】->Toolkit->Add to Scene and Configure...
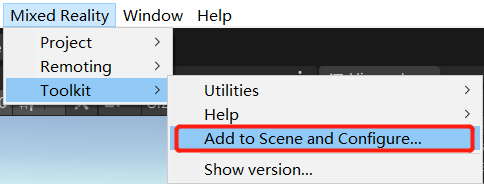
下图是一个最基本的MR场景
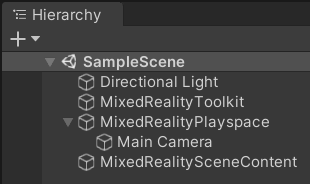
生成与部署
不考虑Visual Studio连接设备调试的话,生成方式选择Release,CPU架构选择ARM64,想利用USB线部署到设备选择设备,想利用Wifi远程部署到设备选择远程计算机。
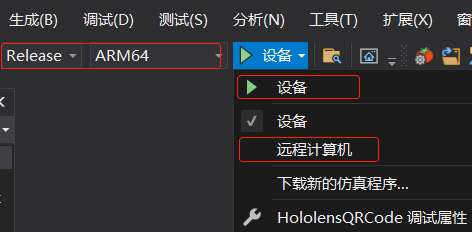
先生成项目,再部署项目。
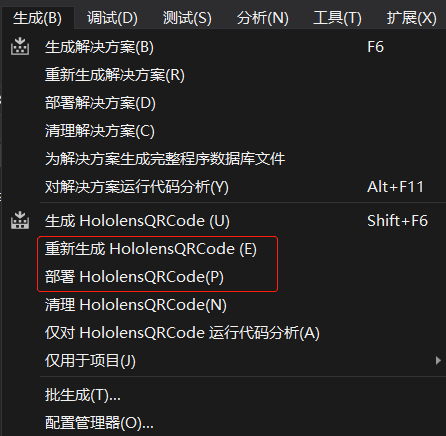
另请参阅
● VisualStudio发布Hololens应用程序安装包
● Hololens安装与卸载应用
● 选择 Unity 版本和 XR 插件
● 在没有 MRTK 的情况下设置新的 OpenXR 项目
● 将 混合现实 OpenXR 插件添加到现有 Unity 项目
● 使用 MRTK 设置新的 OpenXR 项目
● Unity UWP 应用中的 UDP 数据包
● 可定位相机
● Google ARCore 文档
● Apple ARKit 文档